In today’s digital age, smartphones have become an integral part of our lives, offering a myriad of features and functionalities to make our daily routines more convenient and enjoyable. Among these features, the ability to customize our phone’s ringtone stands out as a simple yet significant way to personalize our devices. If you’re a proud owner of a TCL phone and wondering how to change your ringtone, you’ve come to the right place. In this guide, Dzwonkitones will walk you through the step-by-step process on how to change ringtone on TCL phone, ensuring you can set the perfect tone for incoming calls that reflects your style and personality.
How to Change Ringtone on TCL Phone
1. Getting Started:
Before delving into the process of changing your ringtone, ensure that your TCL phone is powered on and unlocked. Navigate to the home screen or app drawer to access the Settings menu, where you’ll find the necessary options to customize your device.
2. Accessing Sound Settings:
To begin the ringtone customization process, locate the “Settings” app on your TCL phone. This can typically be found by swiping down from the top of the screen and tapping on the gear icon, or by searching for “Settings” in the app drawer. Once you’ve accessed the Settings menu, look for the section labeled “Sound” or “Sound & vibration.”
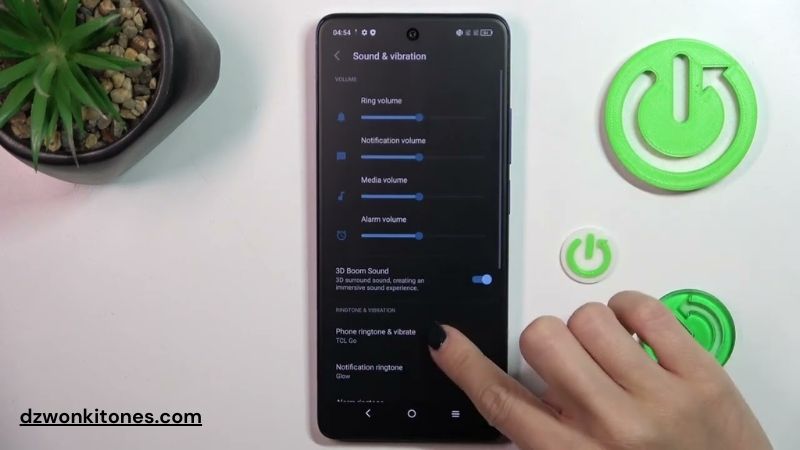
3. Selecting Ringtone Settings:
Within the Sound settings menu, you’ll find various options related to audio preferences, including ringtone settings. Tap on the option labeled “Ringtone” or “Phone ringtone” to proceed with customizing your ringtone.
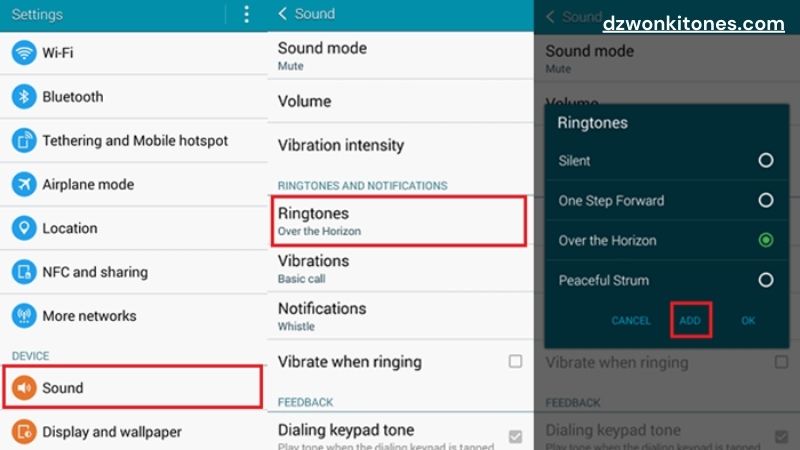
4. Choosing Your Ringtone:
Upon entering the Ringtone settings, you’ll be presented with a list of available ringtones to choose from. These may include default options provided by TCL, as well as any custom ringtones you’ve added to your device. Browse through the list to find the perfect ringtone that resonates with your preferences and personality.
5. Applying Changes:
Once you’ve selected your desired ringtone, tap on it to highlight your choice. Depending on your TCL phone model and operating system version, there may be an option to “Apply” or “Save” the changes. Confirm your selection by following the on-screen prompts, ensuring that your new ringtone is set as the default for incoming calls.
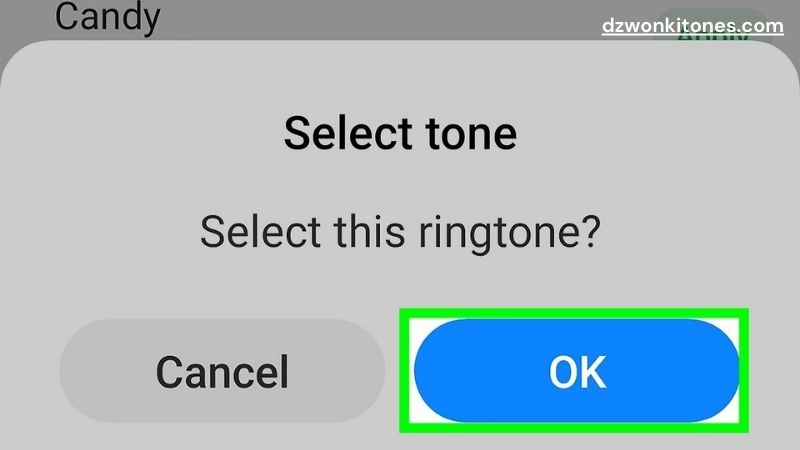
6. Testing Your Ringtone:
Before finalizing your ringtone selection, it’s a good idea to test it to ensure it sounds as expected. You can do this by calling your TCL phone from another device or using the “Preview” option available within the ringtone settings menu. This allows you to hear how your chosen ringtone sounds before making it your default option.
7. Customization Options:
In addition to the pre-installed ringtones provided by TCL, you also have the option to customize your ringtone further by adding your own audio files. If you have a specific song or sound clip you’d like to use as your ringtone, you can do so by selecting the “Add ringtone” or “Choose from files” option within the Ringtone settings menu. This allows you to personalize your device even further and make it truly unique to you.
8. Additional Sound Settings:
Beyond changing your ringtone, TCL phones offer a range of additional sound settings that you can customize to suit your preferences. These may include options for notification sounds, system sounds, and vibration settings. Explore these options within the Sound settings menu to tailor your device’s audio experience to your liking.
9. Accessibility Considerations:
For users with hearing impairments or specific accessibility needs, TCL phones also offer features to enhance the audio experience. This may include options for adjusting the volume, enabling subtitles for video content, or utilizing specialized hearing aid compatibility settings. Explore the accessibility settings within your TCL phone to ensure that it meets your individual requirements.
10. Troubleshooting Tips:
If you encounter any issues while attempting to change your ringtone on your TCL phone, there are a few troubleshooting steps you can try. First, ensure that your phone’s software is up to date by checking for any available system updates in the Settings menu. Additionally, if you’re having trouble accessing the Ringtone settings, try restarting your device or resetting your preferences to default settings. If the issue persists, consult the user manual provided with your TCL phone or reach out to TCL customer support for further assistance.
Wrap Up:
In conclusion, customizing your ringtone on a TCL phone is a simple and straightforward process that allows you to add a personal touch to your device. By following the step-by-step guide on how to change ringtone on TCL phone in this article, you can easily change your ringtone to reflect your style and personality. Whether you prefer a classic melody, a favorite song, or a quirky sound effect, TCL phones offer a range of options to suit every taste. So go ahead, explore the ringtone settings on your TCL phone, and set the perfect tone for your incoming calls. How to change ringtone on TCL phone has never been easier!

Comment here